我想有很多人遇過LEGO SPIKE 主機無法連線、重複更新韌體、甚至死當變成磚塊(brick😂)等各式各樣的情況。
邱老師特別整理如何重新更新韌體的方法,希望大家的LEGO SPIKE Hub 都能夠乖乖上課。
今天先說明更新韌體的方法。包含升級到SPIKE 3之後想降級;或是像我一樣,在Mindstorms Inventor App 和 SPIKE App 2 來回切換使用,需要多次更新韌體;又或者是使用 PyBricks 的 Python 功能。都需要好好地更新韌體。
PyBricks的復原機制
接著會跳出一個視窗,讓我們選擇主機,我現在用的是 LEGO SPIKE Large Hub,也就是黃色大台主機。(黃色小台主機是 SPIKE Essential Hub)
選好你的主機(選擇 LEGO SPIKE Prime),再點擊右下角的 Next。這時Chrome應該會跳出下圖的視窗。說明很詳細,還有影片示範。
在這個畫面時,我會準備將我的 LEGO SPIKE Hub 主機接上電腦。
請依照下面的步驟:
1. 關機,關閉 SPIKE 主機電源,有需要也可以先移除鋰電池,再裝回去。
2. 按住主機上的藍牙按鍵,不要放開,插上USB線。(USB線的另外一端接在電腦的USB連接埠)
3. 插上USB線,藍牙按鍵會亮燈,持續按住藍牙按鍵,直到開始循環發出彩色光。這時候就可以放開按鍵。
回到電腦視窗,你應該會看到LEGO Technic Large Hub in DFU Mode。
(如果沒有看到已配對的項目,請參考這篇文章後段的「找不到我的主機」)
如下圖:點擊這個已配對的連線項目,再按連線。
按下視窗下方左邊的 FLASH,
接著是寫入新的韌體,
然後等待你的主機重新開機,看到愛心。主機又復活了!
你還需要使用 LEGO SPIKE App 或是 LEGO MINDSTORMS Inventor App連線,應用程式會提醒你更新到最新版的韌體。 這樣才算大功告成。
找不到我的主機
這是我曾經遇到的狀況,由於 Windows 電腦沒有相對應的驅動程式,所以不認識已經進入DFU模式的SPIKE主機,這時我們需要手動選擇安裝驅動程式。
先到Windows的設定頁面,選擇「裝置管理員」,在通用序列匯流排裝置,應該會看到 LEGO Technic Large Hub,正常如下圖所示。
如果沒有這個裝置或是圖示出現驚嘆號,就需要依照PyBricks 的 解決方式,手動安裝WinUSB驅動程式。
請參考 Manually installing USB driver in Windows ,有詳細的圖解說明。
這個WinUSB驅動程式只要安裝一次,將來你的電腦就能夠認識進入DFU模式的SPIKE主機。
萬一無法依照PyBricks的說明完成安裝,還可以下載 Zadig 的 USB驅動程式。請先移除SPIKE的USB接線,解壓縮 Zadig 檔案執行。
玩得愉快!
電子零件難免會偶有故障,特別是主機出問題時,我也會擔心是不是真的變磚頭(brick)。
但是樂高的品質很不錯,設計上也考量了各種孩子使用的狀況,雖然上課時主機很常遭受各種考驗,摔機、打機、撞機...,但還是能夠存活下來,不用太過擔心。
最重要的是玩得愉快!歡迎大家一起討論!
強烈建議 安裝 PyBricks 為 Chrome 的 App,離線可用非常方便!(Install as App)
剛剛更新韌體,離線也可以操作,無需連線!😁

.png)
.png)
.png)
.png)
.png)


.png)
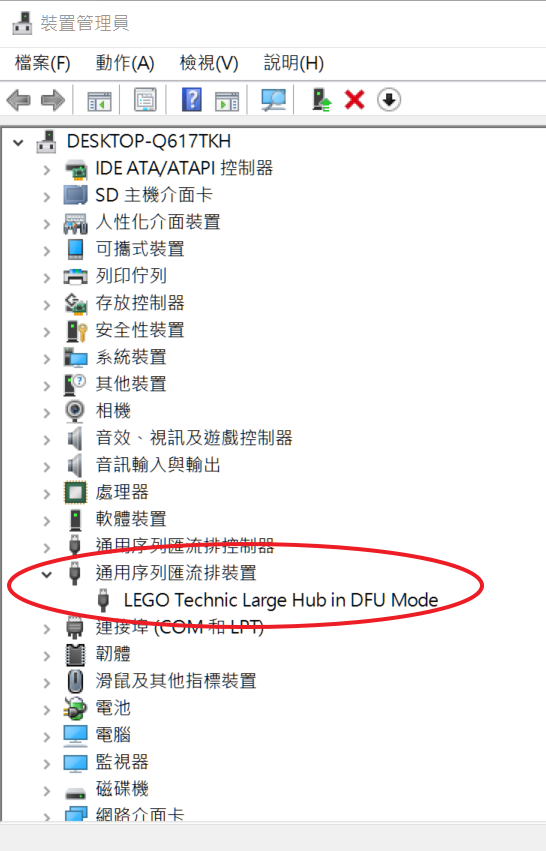
沒有留言:
張貼留言
探奇歡迎大家留言討論!謝謝分享你的意見。